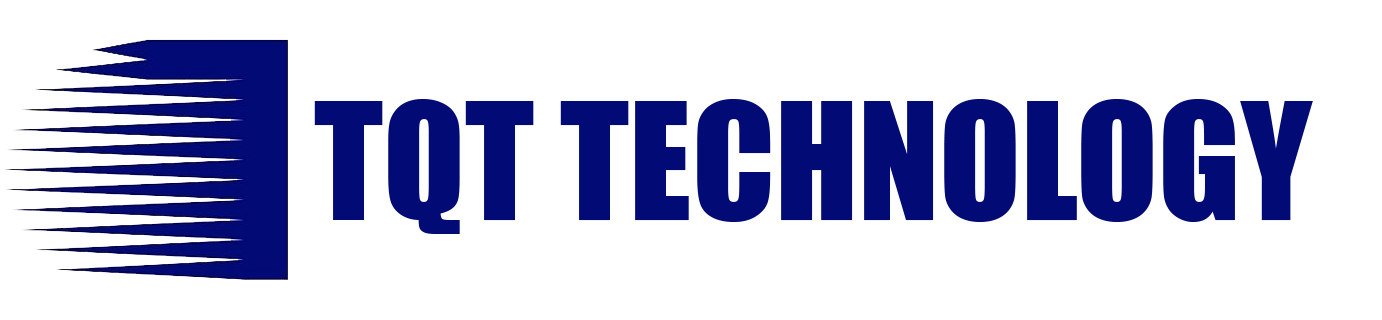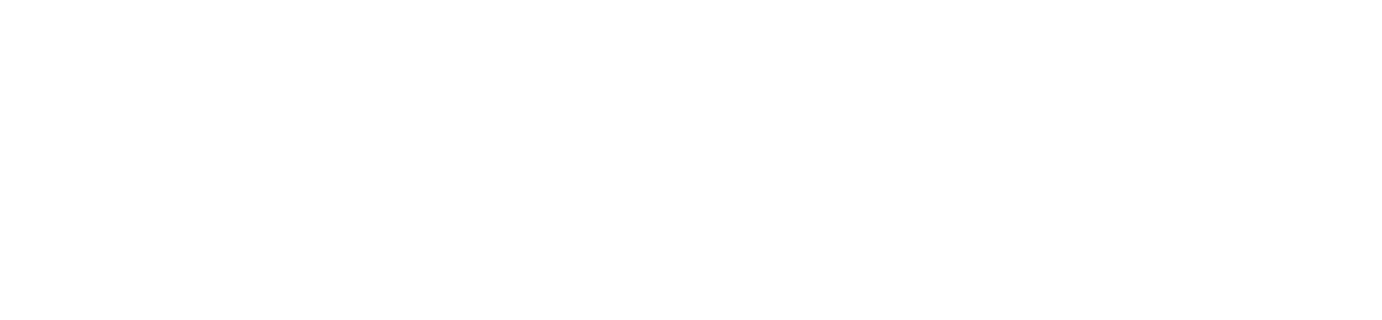Khi sử dụng máy tính, việc kiểm tra thông số kỹ thuật là một trong những điều quan trọng giúp bạn hiểu rõ về cấu hình phần cứng của máy. Điều này không chỉ giúp bạn xác định liệu máy tính có đáp ứng được nhu cầu công việc hay giải trí mà còn giúp bạn trong việc nâng cấp hoặc khắc phục sự cố. Trong bài viết này, chúng tôi sẽ hướng dẫn bạn cách kiểm tra thông số máy tính đơn giản và hiệu quả.

Kiểm tra thông số máy tính là một kỹ năng quan trọng giúp bạn quản lý và nâng cấp hệ thống của mình hiệu quả hơn. Dù bạn sử dụng Windows hay Mac, quá trình kiểm tra thông số đều rất đơn giản và dễ dàng thực hiện. Nếu bạn muốn có cái nhìn chi tiết hơn về phần cứng máy tính, đừng ngần ngại thử sử dụng các phần mềm chuyên dụng.
Việc kiểm tra thông số không chỉ giúp bạn xác định các khả năng hiện tại của máy tính mà còn hỗ trợ quá trình nâng cấp và tối ưu hóa hệ thống. Hãy chắc chắn rằng bạn luôn nắm rõ các thông số quan trọng này để tối đa hóa hiệu suất máy tính của mình!
1. Kiểm Tra Thông Số Máy Tính Trên Windows
Cách 1: Sử Dụng ‘System Information’
- Mở Start Menu và gõ từ khóa “System Information” vào ô tìm kiếm, sau đó nhấn Enter.
- Cửa sổ System Information sẽ hiển thị thông tin chi tiết về máy tính, bao gồm các thông số như: phiên bản Windows, bộ xử lý (CPU), dung lượng RAM, kích thước ổ cứng, v.v.
Cách 2: Sử Dụng ‘Task Manager’
- Nhấn Ctrl + Shift + Esc để mở Task Manager.
- Chuyển sang tab Performance, bạn sẽ thấy các thông số về CPU, RAM, ổ đĩa, và card đồ họa của máy.
Cách 3: Sử Dụng ‘Device Manager’
- Mở Start Menu và tìm kiếm “Device Manager”.
- Trong Device Manager, bạn có thể xem thông tin chi tiết về từng thành phần phần cứng như ổ cứng, card đồ họa, bàn phím, chuột, v.v.
2. Kiểm Tra Thông Số Máy Tính Trên MacOS
Cách 1: Sử Dụng ‘About This Mac’
- Nhấp vào Apple Menu ở góc trái màn hình và chọn About This Mac.
- Cửa sổ này sẽ cung cấp thông tin về hệ điều hành macOS hiện tại, bộ vi xử lý (CPU), bộ nhớ (RAM), và dung lượng lưu trữ.
Cách 2: Sử Dụng ‘System Information’
- Bạn cũng có thể truy cập vào System Information để có thông tin chi tiết hơn về phần cứng và phần mềm trên máy tính Mac của mình.
3. Kiểm Tra Thông Số Máy Tính Bằng Phần Mềm Bên Thứ Ba
Ngoài việc sử dụng các công cụ có sẵn trong hệ điều hành, bạn có thể sử dụng các phần mềm bên thứ ba để kiểm tra thông số máy tính một cách chi tiết và chính xác hơn. Một số phần mềm phổ biến là:
- CPU-Z: Cung cấp thông tin chi tiết về CPU, RAM, bo mạch chủ, và các thành phần khác của máy tính.
- Speccy: Đây là một công cụ miễn phí cho phép bạn kiểm tra thông số của CPU, RAM, ổ cứng, card đồ họa và các phần cứng khác.
- HWMonitor: Cung cấp các thông số về nhiệt độ, điện áp và trạng thái của các linh kiện trong máy tính.
4. Lợi Ích Của Việc Kiểm Tra Thông Số Máy Tính
- Nâng cấp phần cứng: Khi bạn muốn nâng cấp máy tính, biết rõ thông số hiện tại sẽ giúp bạn lựa chọn đúng linh kiện như bộ vi xử lý, RAM, ổ cứng.
- Tối ưu hóa hiệu suất: Kiểm tra thông số máy tính giúp bạn đánh giá khả năng hoạt động của các ứng dụng, từ đó tối ưu hóa cho phù hợp với nhu cầu sử dụng.
- Khắc phục sự cố: Hiểu rõ về các thành phần phần cứng có thể giúp bạn dễ dàng xác định và khắc phục các sự cố phần cứng trong quá trình sử dụng.
Ngoài ra bạn cũng có thểm tham khảo thêm các bài viết khác của nhà cung cấp hệ điều hành như Microsoft hay MacOS
Nếu bạn đang muốn tìm một bộ máy tính để bàn phục vụ cho các nhu cầu học tập và làm việc khác nhau của bạn, bạn có thể tham khảo các dòng máy tính của TQT Computer